本帖最后由 种过一豆 于 2011-10-14 09:14 编辑
安装好系统nat方式联网网络应该是通的。默认输入法应该是ibus,因为不习惯,所以我安装一下fcitx输入法,找到终端(xterm,不知道是否还有其他终端,没仔细看)
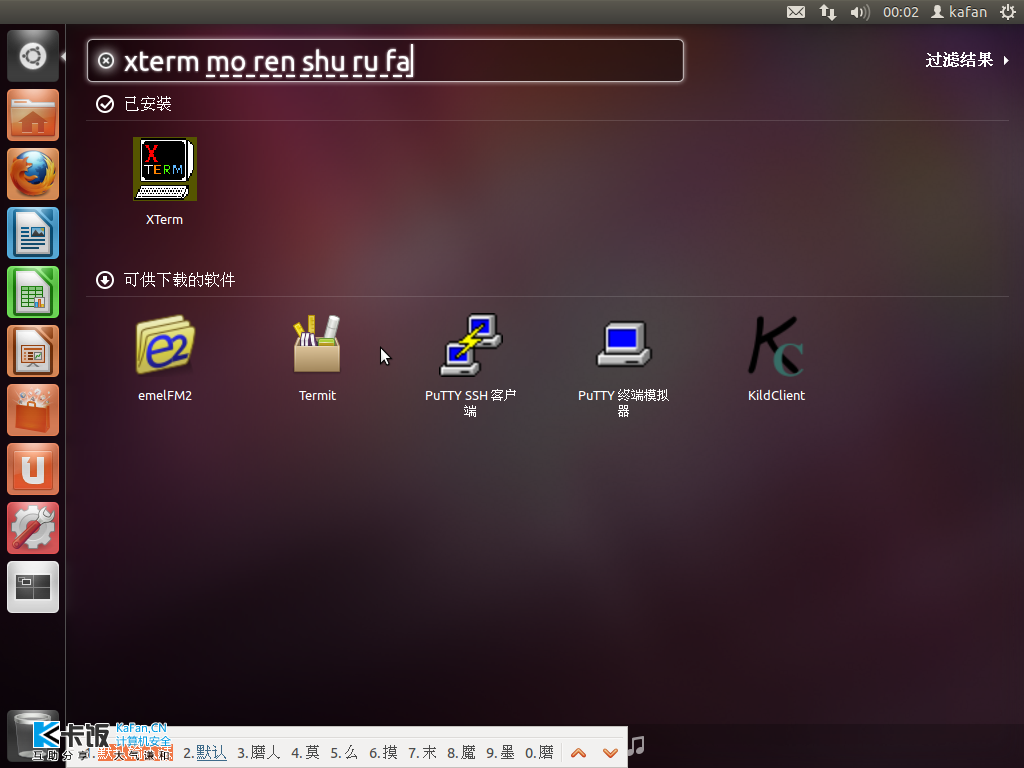
切换到root用户(也可以不切换直接用sudo)安装
sudo su - (用sudo -i 也行)
apt-get update
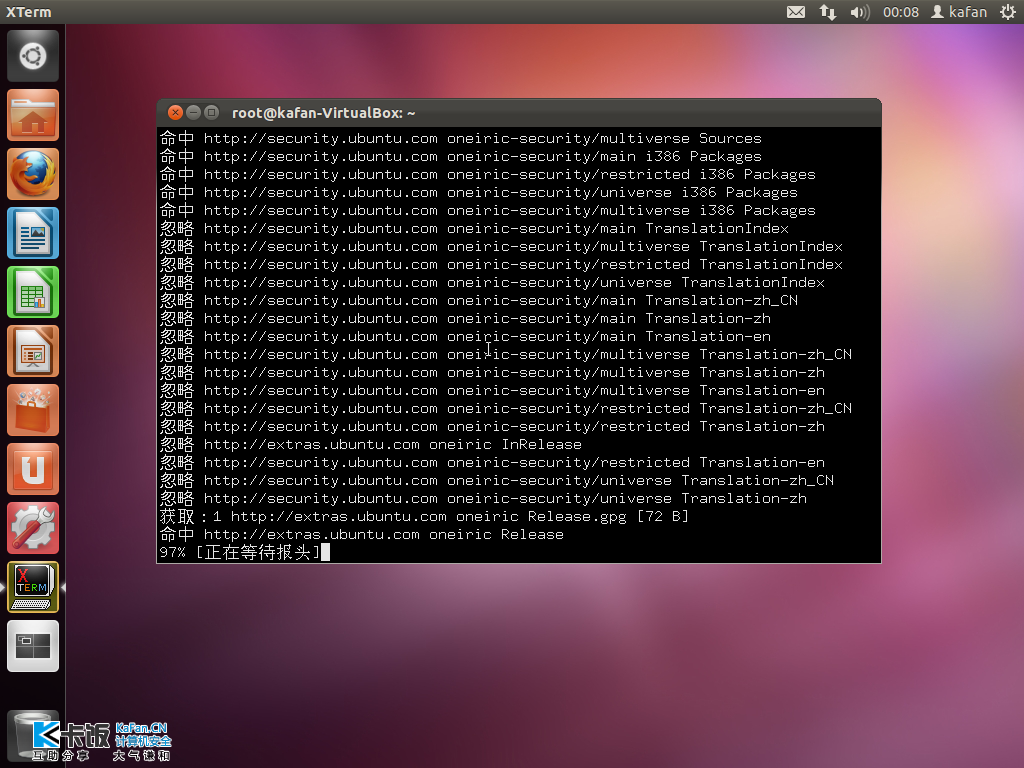
apt-get install fcitx
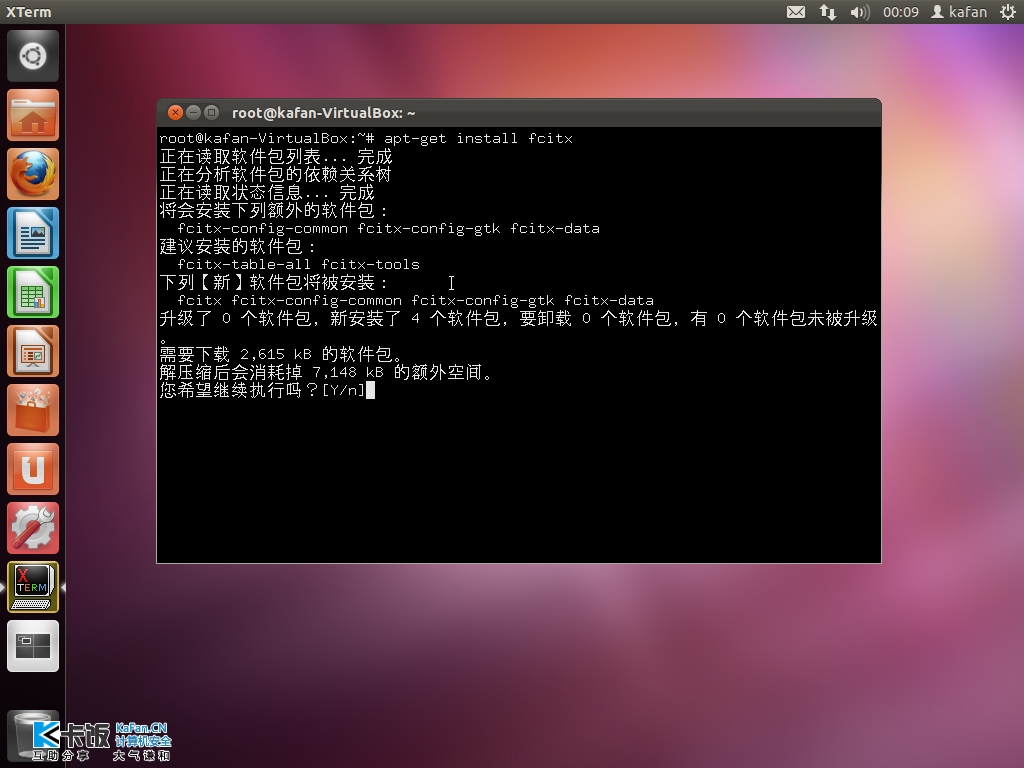
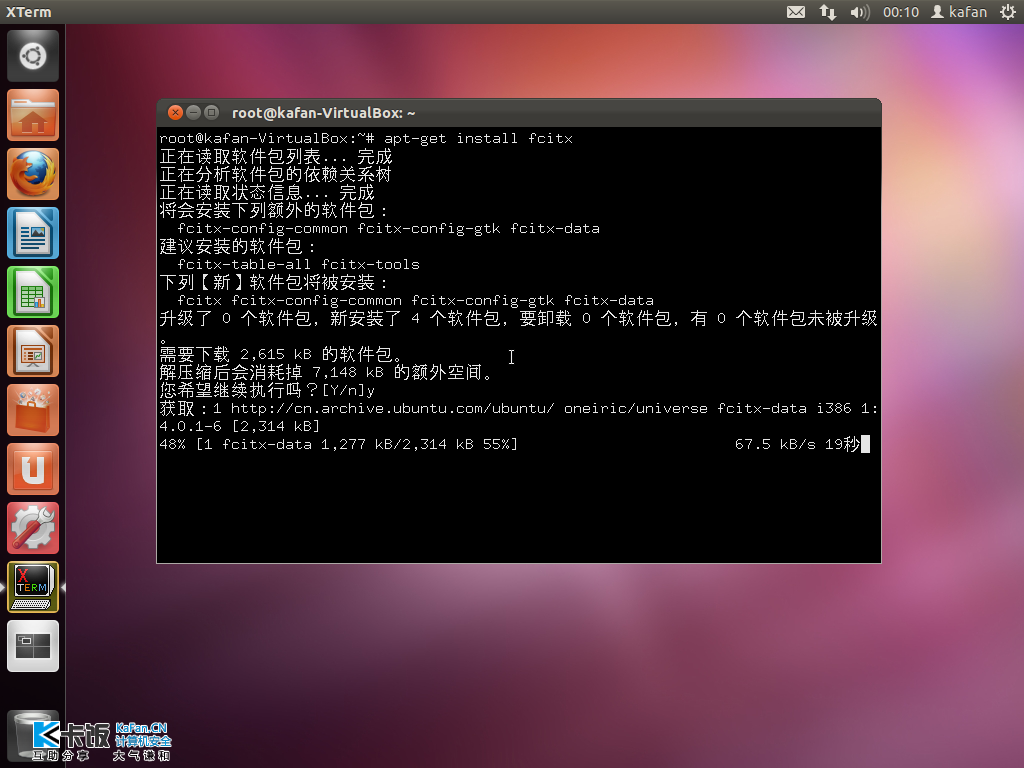
安装完毕,设置fcitx为默认输入法
im-switch -s fcitx -z default
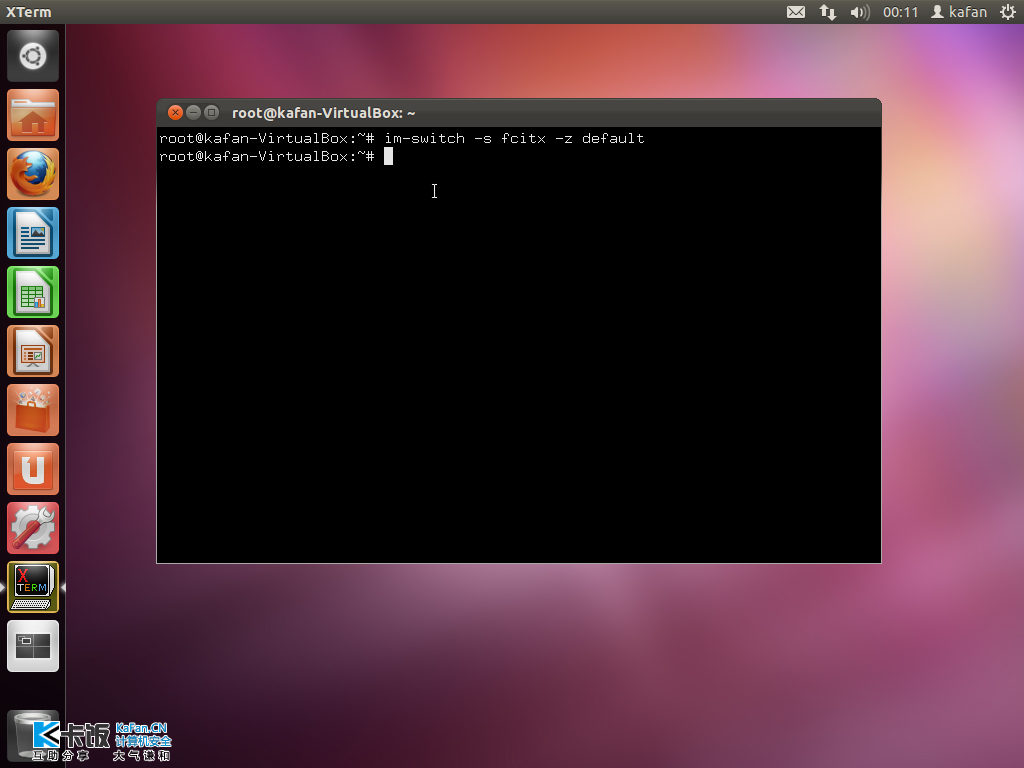
点最右上角的那个齿轮图标,注销当前用户,重新进入X-Window
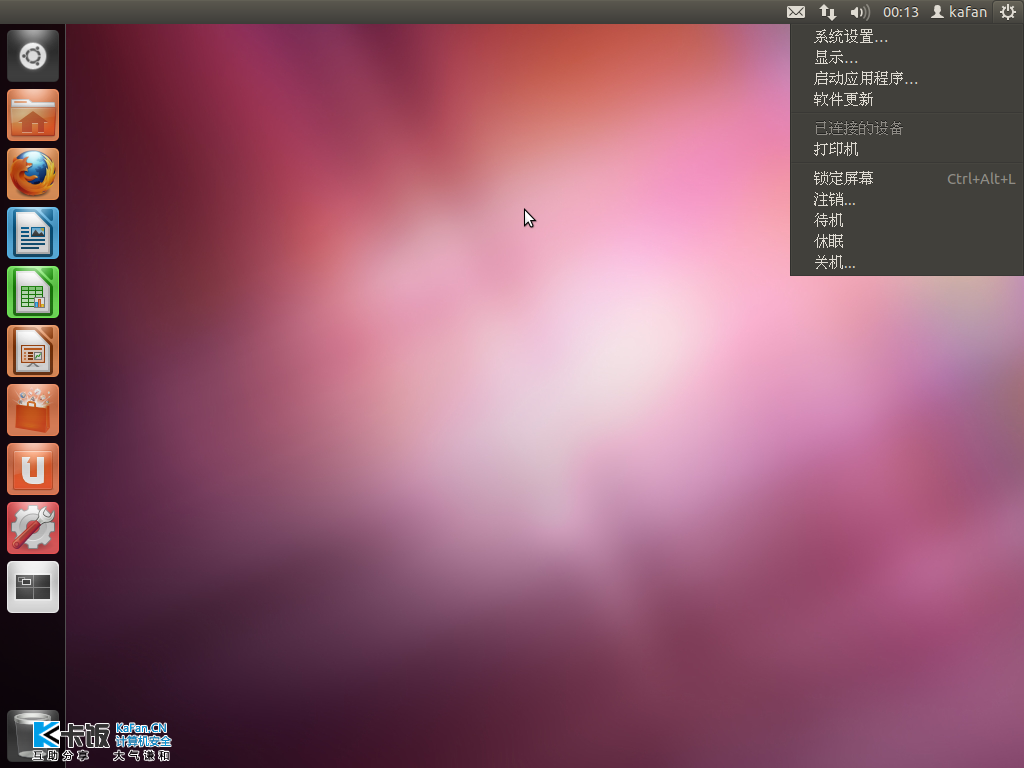
ok了,可以正常输入 (ctrl+空格切换)
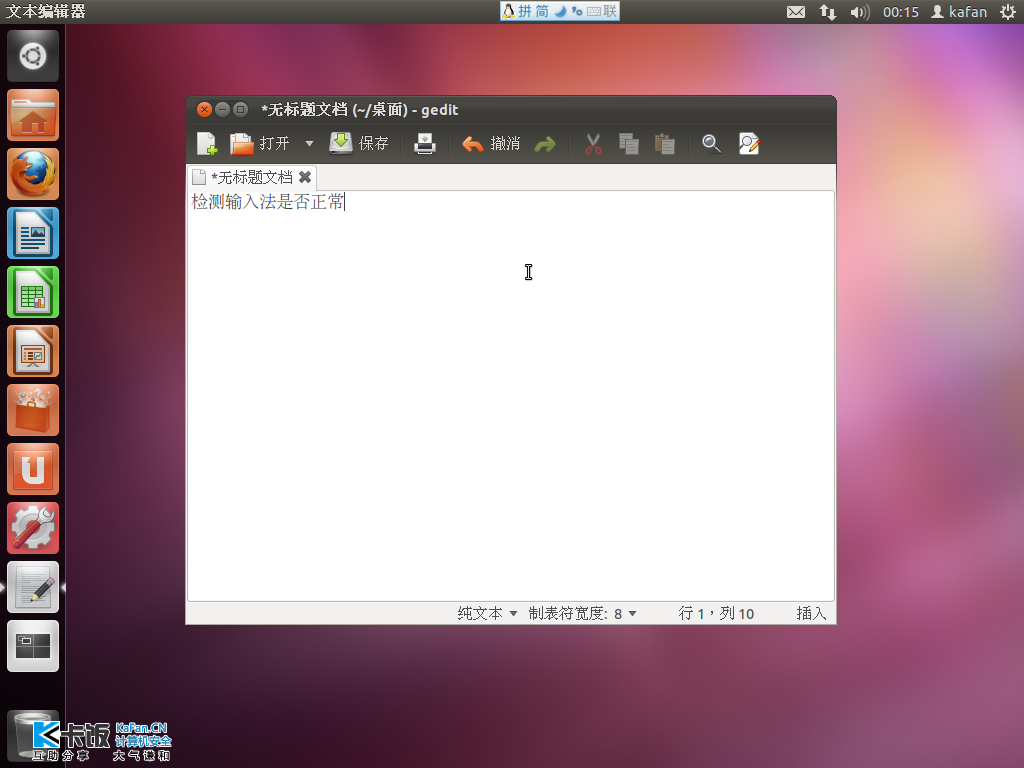
--------------------------------gnome下安装fcitx---------------------------------
找到终端Xterm,或者用附件里面的终端
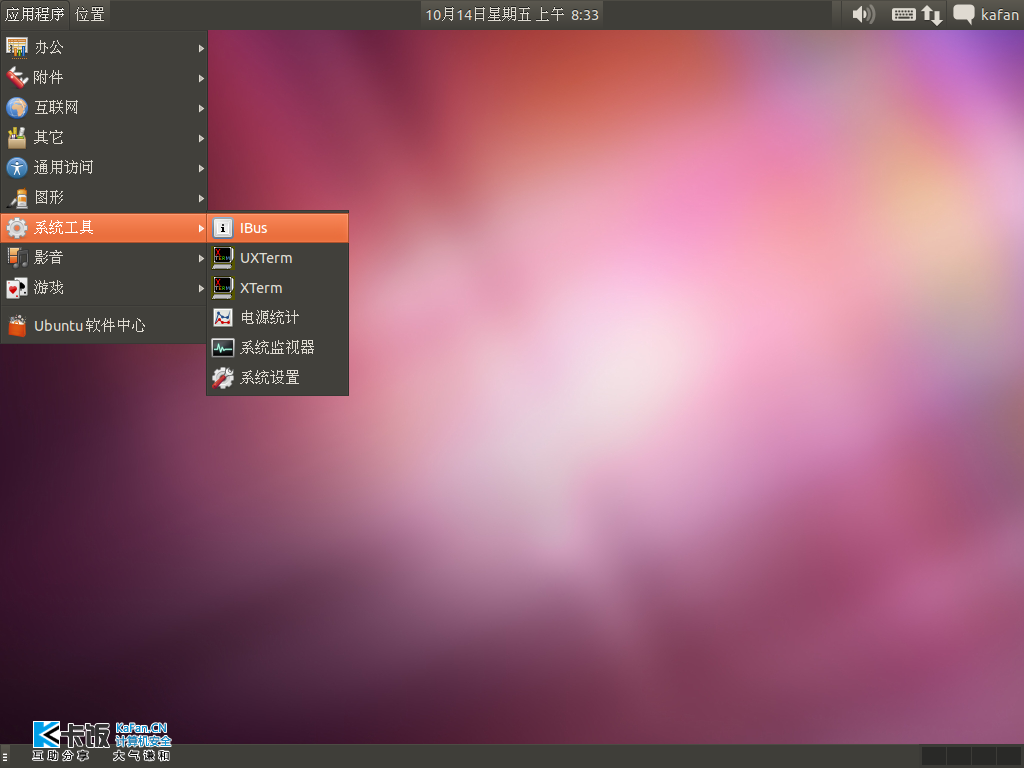
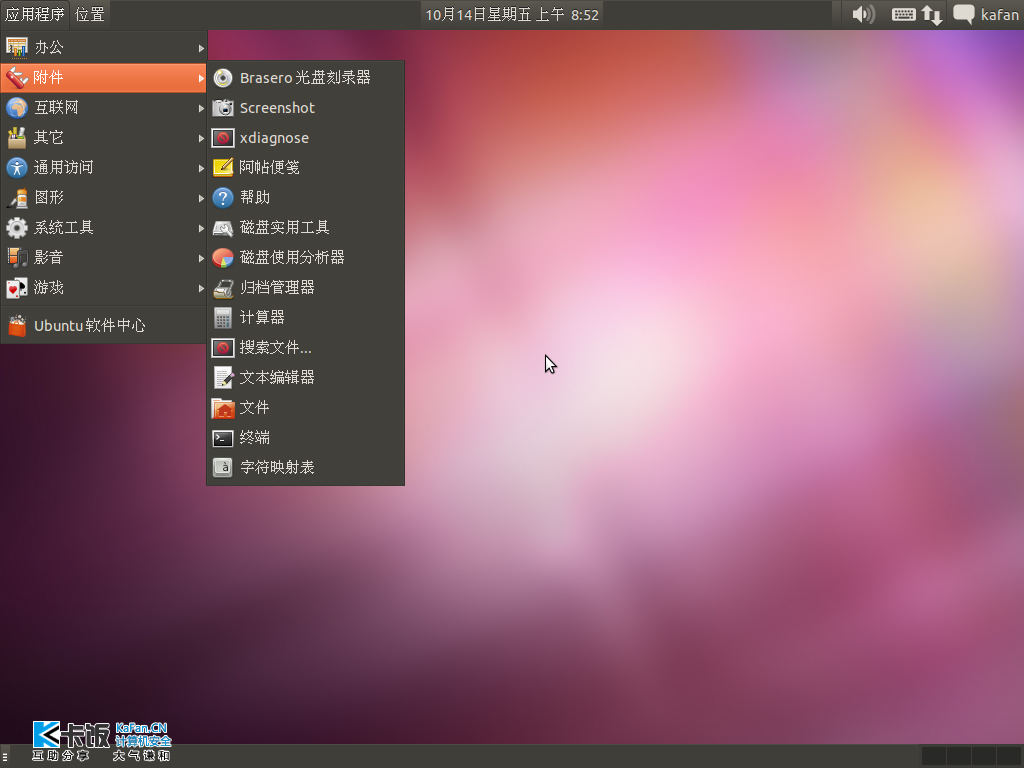
切换到root用户(也可以不切换直接用sudo)安装
sudo su - (用sudo -i 也行)
apt-get update
apt-get install fcitx
安装完毕,设置fcitx为默认输入法
im-switch -s fcitx -z default
点最右上角,注销当前用户,重新进入X-Window
----------------------------------------------------------------------------------------------------------
让gnome默认的输入法除了上面引用中的外,可以直接添加fcitx启动来实现,unity下面应该也可以通过添加fcitx的启动项来实现,不试验了
安装fcitx部分一样
sudo su - (用sudo -i 也行)
apt-get update
apt-get install fcitx
安装完找到启动应用程序,打开添加fcitx
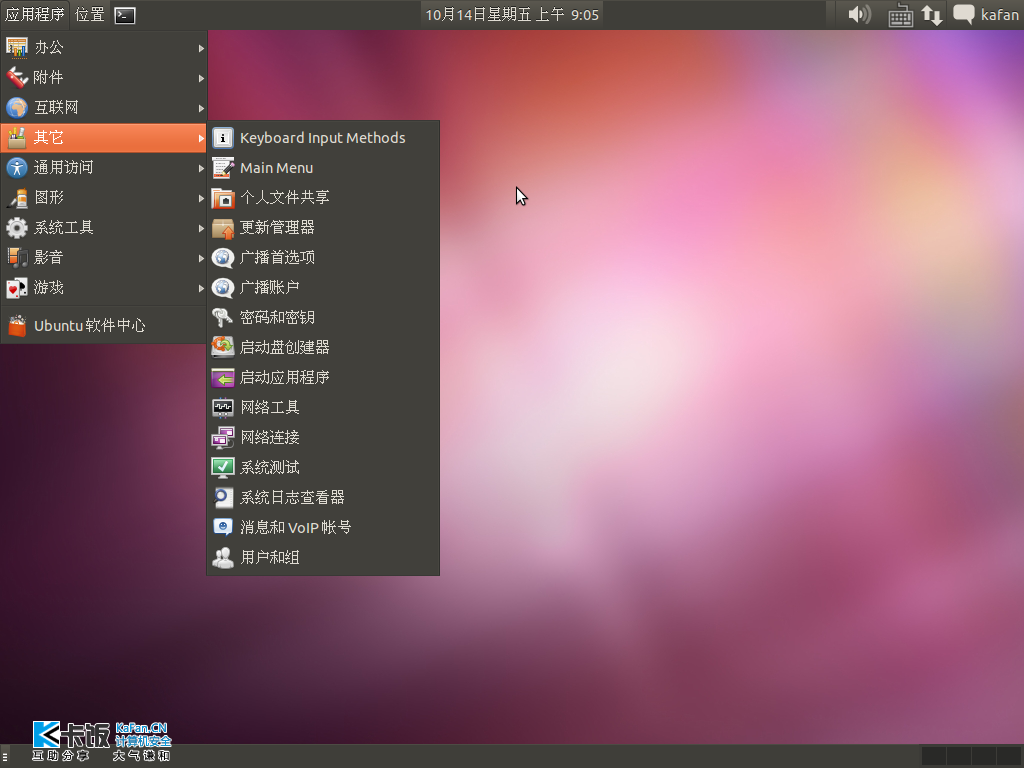
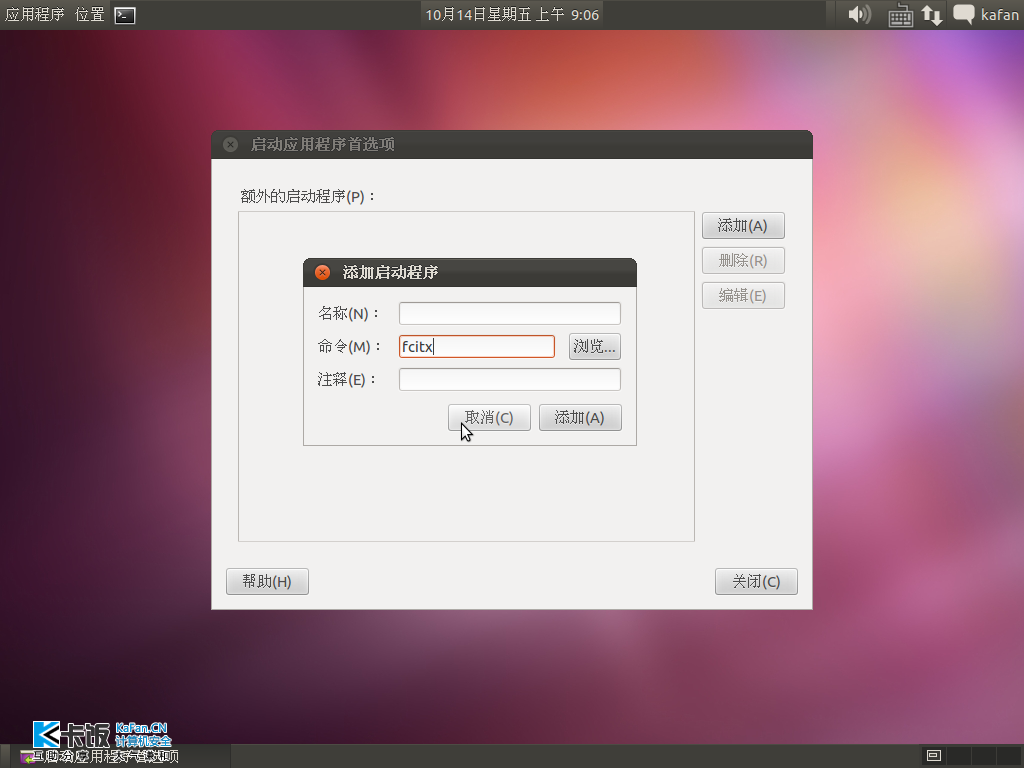
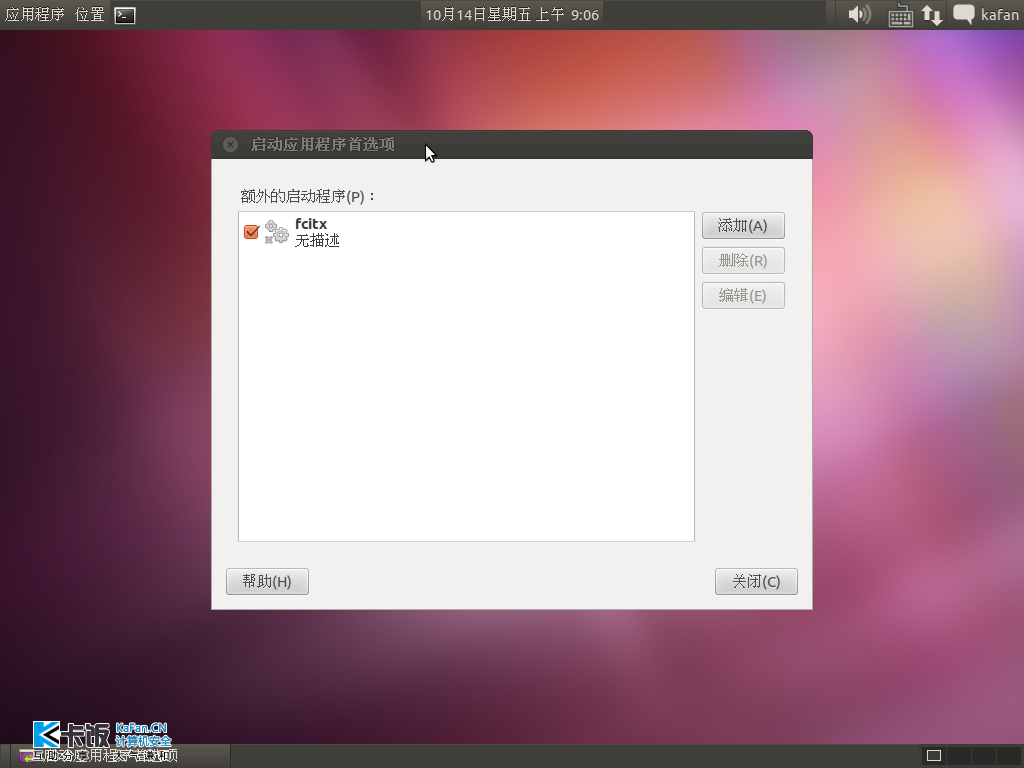
|  [复制链接]
[复制链接]