本帖最后由 六月离 于 2011-12-19 00:19 编辑
我的是笔记本,然后有一台带wifi 的手机,在学校里有无线用但是在家就不行了,这里copy一篇文章教大家如何用笔记本当路由用(intel 的my wifi 技术可以很方便的实现,所以有的话这些就可以无视了。网上还有一种软件也行但我没成功过,所以好不容易百度出来这篇文章) 不多说了,入正题: 不多说了,入正题:
在平常上网过程中,难免会遇到一些网络方面的问题,这时候我们就需要查看网络连接的状态,查找问题根源。
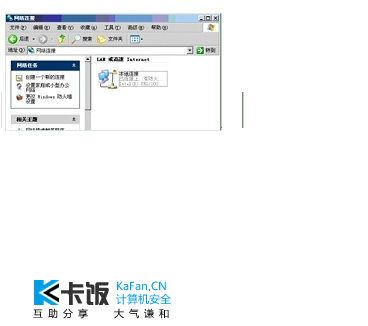
file:///C:/Users/GENERA%7E1/AppData/Local/Temp/ksohtml/wps_clip_image-31195.png 在Windows XP中,大家这时候都会从开始菜单或控制面板打开“网络连接”窗口来检查网络问题,但对于一个Windows 7 新手来说,找到这个窗口似乎有点困难,在控制面板中搜索“网络连接”也找不到它。这时候,大家应该想到的就是上次介绍过的“网络和共享中心”,因为这里集中了网络相关的常规配置,在这里能不能找到线索呢? 试试点击左上方的“更改适配器设置”任务吧,瞧,“网络连接”窗口原来藏在这里,这时候我们就可以和XP中一样查看到计算机中网卡的设置和状态了:
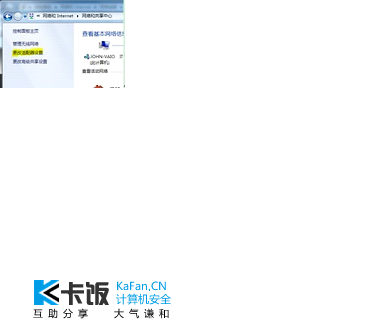
file:///C:/Users/GENERA%7E1/AppData/Local/Temp/ksohtml/wps_clip_image-25434.png 但有的同学可能会发现,在这些网卡当中多了一个叫“Microsoft Virtual WiFi Miniport Adapter”的东西,按名字来看似乎是微软的虚拟Wifi网卡。电脑中怎么会无缘无故多了这么一个东西呢?难道又一个Windows 7的隐藏功能被发现啦? 没错,这的确是Windows 7 中深藏不漏的新功能——“虚拟 Wifi”,不好意思在前面给大家卖了很大一个关子。简单来说,Windows 7能在现有无线网卡的基础上再虚拟出一块无线网卡,支持网络共享,让我们的电脑变成无线路由器哦!看来如今“虚拟”真是无处不在啊。 有的同学可能知道,在此之前,其实也可以建立临时网络向其他Wifi设备共享互联网啊,虚拟 Wifi 网卡有什么新的优势呢?
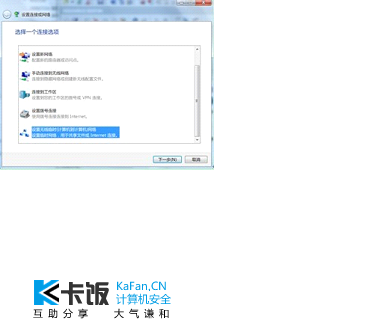
file:///C:/Users/GENERA%7E1/AppData/Local/Temp/ksohtml/wps_clip_image-31477.png
传统的临时无线网(即Ad Hoc模式)是一种点对点网络,类似于有线网中的“双机互联”,虽然也能实现互联网共享,但主要用于两个设备临时互联,并且有的设备(如采用Android系统的设备)并不支持连接到临时无线网。还有一个很严重的问题,由于一块无线网卡只能连接到一个无线网络,因此如果通过无线网卡连接到 Internet,就不能再使用这个无线网卡建立临时网络,共享 Internet 了。 而Windows 7 中的虚拟 Wifi 功能可以在一块真实无线网卡基础上再虚拟出一块网卡,实现无线路由器的 AP功能,解决了临时网络的所有问题。 这么诱人的功能,现在赶紧教给大家: 1. 以管理员身份运行命令提示符 因为下面的步骤必须在管理员权限下运行,因此我们从开始菜单找到“命令提示符”,或直接键入cmd快速搜索,右键单击它,选择“以管理员身份运行”,在弹出的用户控制窗口中单击“是”。还有一种方法就是按住Ctrl和Shift键直接单击该快捷方式,更简单哦。 2. 启用并设定“虚拟Wifi网卡”模式 运行以下命令启用虚拟无线网卡(相当于打开路由器): netsh wlan set hostednetwork mode=allow ssid=”Win7 AP WOW!” key=wifimima
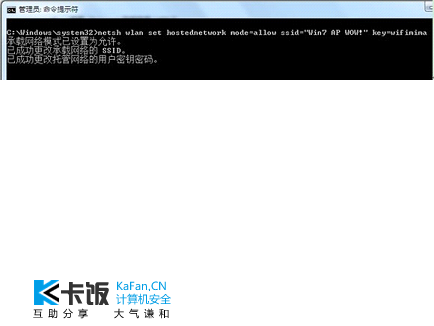
file:///C:/Users/GENERA%7E1/AppData/Local/Temp/ksohtml/wps_clip_image-16141.png
这个命令中有三个参数: Mode:是否启用虚拟Wifi网卡,改为disallow则为禁用,虚拟网卡即会消失。 Ssid:指定无线网络的名称,最好为英文。 Key:指定无线网络的密码。该密码用于对无线网进行安全的WPA2加密,能够很好的防止被蹭网。 以上三个参数其实可以单独使用,例如只使用 mode=disallow 可以直接禁用虚拟Wifi网卡。 3. 启用“Internet连接共享(ICS)” 为了与其他计算机或设备共享已连接的互联网,我们需要启用“Internet连接共享”功能。打开“网络连接”窗口,右键单击已连接到Internet的网络连接,选择“属性”,切换到“共享”选项卡,选中其中的复选框,并选择允许其共享Internet的网络连接在这里即我们的虚拟Wifi网卡:
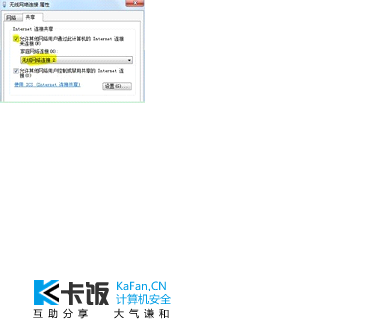
file:///C:/Users/GENERA%7E1/AppData/Local/Temp/ksohtml/wps_clip_image-31869.png
确定之后,提供共享的网卡图标旁会出现“已共享”标志,表示“Internet连接共享”向虚拟无线网卡开通了:
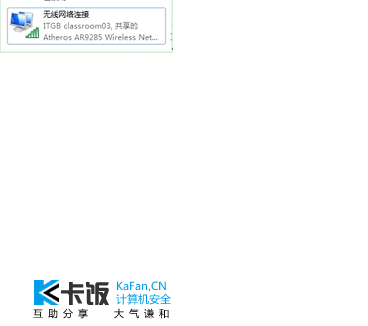
file:///C:/Users/GENERA%7E1/AppData/Local/Temp/ksohtml/wps_clip_image-26549.png 4. 开启无线网络 继续在命令提示符中运行以下命令: netsh wlan start hostednetwork 即可开启我们之前设置好的无线网络(相当于打开路由器的无线功能。同理,将start改为stop即可关闭该无线网)。
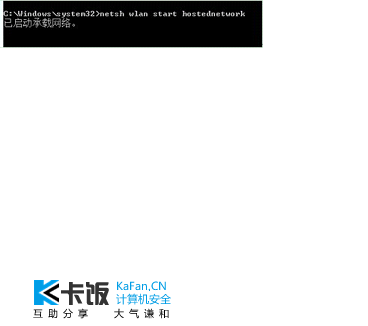
file:///C:/Users/GENERA%7E1/AppData/Local/Temp/ksohtml/wps_clip_image-14695.png
可以看到,虚拟无线网卡已经开启了我们所指定的无线网络,其IP地址等属性是由“Internet连接共享”服务分配的,因此比较特别:

file:///C:/Users/GENERA%7E1/AppData/Local/Temp/ksohtml/wps_clip_image-20590.png
一切准备就绪,最后只要在需要联网的的电脑或手机上连接该无线网络,就可以直接畅游互联网了:
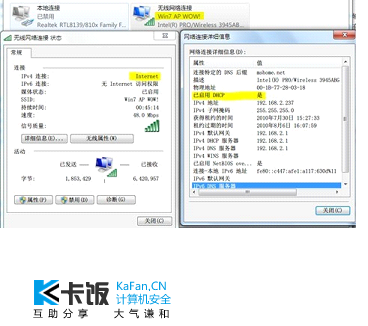
file:///C:/Users/GENERA%7E1/AppData/Local/Temp/ksohtml/wps_clip_image-21619.png
需要多说一点的是,“虚拟Wifi网卡”,需要真实网卡的驱动程序专门针对Windows 7设计开发。所幸只要通过“Windows 7 徽标认证”的无线网卡驱动程序都支持该模式,我们在选购无线网卡时直接寻找是否带有该标志即可。如果在运行mode=allow命令后,网络连接中没有出现虚拟无线网卡,就说明真实网卡不支持该功能。大家可以将网卡驱动升级到最新的Windows 7版本试试看。 除了使用命令设置虚拟WIFI功能,微软还将其编程接口公开了出来,为开发图形化设置程序提供了可能,例如免费小软件Connectify就能直观的设置虚拟Wifi功能,同学们可以在其官方网站下载使用:www.connectify.me 总之,今天介绍这个功能非常适合家庭或学生宿舍使用,只要提供共享的电脑不休眠不关机,就可以和路由器一样提供网络共享。使用Windows 7还能省掉购买的无线路由器的开销,想一想,很很划算吧? 这个软件我没试成功,但是照教程弄的成功了,安卓不怕流量了
|  [复制链接]
[复制链接]