一、概况介绍
还在寻找刻录光盘镜像的软件吗?又或者嫌现有的刻录软件中,似乎少了些什么,有的虽然简单易用,但是功能稍嫌不足;或是软件功能强大,但是只支持自家格式,其它格式都不支持?试试Alcohol120%吧,因为它具备光盘刻录+虚拟光盘+整合了多种镜像文件格式支持(mds,ccd, cue, bwt, iso 和 cdi)和镜像文件光盘刻录,如果你经常会跟多种格式的光盘镜像文件打交道,那你一定要试试Alcohol120%

Alcohol 120% 也是继CloneCD 之后, 目前最令人注目的刻录软件了!当然为何 Alcohol 120% 能够那么快便得到众人的瞩目及好评,自有其吸引人的特点, 以下就做个简介 :

Alcohol 120% 是一套结合光盘虚拟和刻录工具软件,相对来说Alcohol120%为用户在光盘镜像刻录和虚拟之间的应用上提供一个比较完整的解决方案,它不仅能完整的模拟原始光盘片,而且它还可用RAM模式执行1:1的读取和刻录并忠实的将光盘备份或以光盘镜像文件方式储存在硬盘上,(连防拷保护的光盘也能正常制作镜像文件及刻录到光盘,简单的说就是可以破保护喔!),支持直接读取及刻录各种光盘镜像文件 ,让你能不必将光盘镜像文件刻录出来便可以使用Alcohol120%光驱模拟功能运行光盘镜像文件(支持udioCD、VideoCD、PhotoCD、MixedMode CD、CD Extra、Data CD、CD+G、DVD (Data)、DVD-Video多种类型的光盘),可直接读取和运行光盘内的文件和程序,比实际光驱更加强大。

另外,Alcohol 120%最大的特点就是可以支持多家刻录软件的多种镜像文件格式,如果你同时有光驱和刻录机,还可以直接将不同类型格式的光盘镜像刻录至空白CD-R / CD-RW / DVD-R / DVD-RW / DVD-RAM / DVD+RW之中,而不必透过其它的刻录软件,方便你对光盘及镜像文件的管理,简单又实用。
二. 镜像文件制作与初级使用
把要制作镜像文件的源光盘放进光驱(读取光盘驱动器并不定非要刻录机不可),点击桌面上的快捷方式图标运行Alcohol120%,在程序主界面上
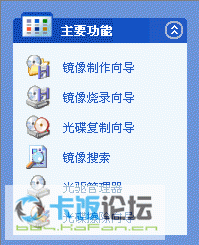
点击左边【主要功能】菜单栏上的【镜像制作向导】菜单选项,打开【Alcohol120%镜像制作向导】程序窗
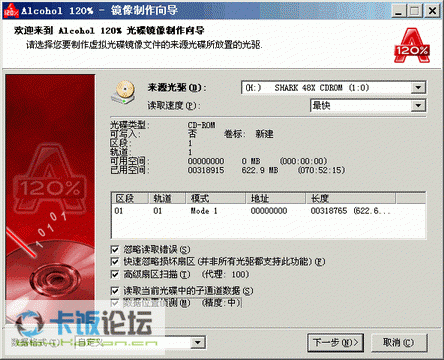
如果你的电脑不只一个光驱,请在【来源光驱】下拉框菜单下选择刚才放置镜像源光盘的光盘驱动器,为了节省时间【读取速度】我们用默认的最大就可以,为了避免制作镜像失败,我们通常都需要把下面的【忽略读取错误】.【快速忽略损坏扇区】.【高级扇区扫描】...这几个选项都先上。
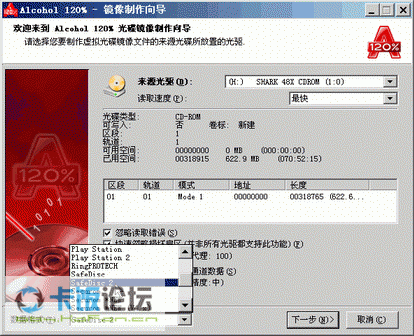
最下面的【数据格式】是让我们设置针对不同“光盘防拷技术”数据光盘,如果你要复制的光盘有“光盘防拷技术”,就必须在【数据格式】下拉菜单中选择要破解的防拷格式,Alcohol120%就会针对不同格式光盘做出相应的破解机制,当然如果你并不知道要制作的光盘到底是使用了何种“光盘防拷技术”或者说不知道怎么样去识别源光盘所使用的“光盘防拷技术”,就有需要借助其他如ClonyXXL之类的光盘防拷技术识别软件程序来帮助识别.然后点击【下一步】进入下一个制作向导介面【选择目标目录】窗口
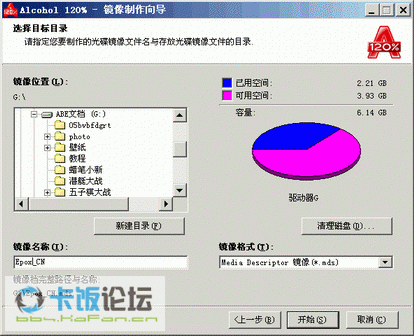
如果你觉得默认保存路径和镜像名称不满意时,在这里提供了让你重新设置镜像文件制作保存路径和镜像名称的功能,而在【镜像格式】下拉选项中制作的镜像文件格式除了Alcohol120%本身的格式【.mds】之外,还提供了有Clone的【.ccd】DiscJuggler【.iso】和CDRWin【.bin】的多个选项,没错Alcohol120%还可以制作本身的【.mds】,还支持目标多种主流镜像文件输出,跟据自己的实际需要,请自行选择你要输出什么格式的镜像文件,但是为了达到更好的兼容性和更好的格式支持,本例教程我们还是选择了Alcohol120%本身的格式【.mds】,接着鼠标单击【开始】,开始制作建立镜像文件
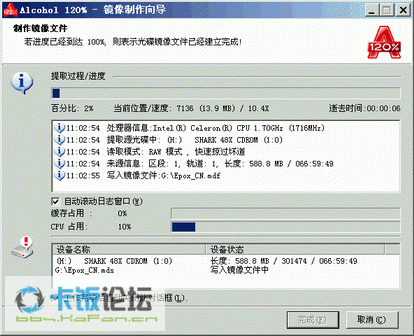
这个就是Alcohol 120%在制作“Epox主板驱动”光盘镜像过程的画面,等镜像文件制作好之后,程序自动返回主介面中,镜像也会列表在主介面的镜像文件管理栏中,让我们先来检查一下刚刚制作好的镜像文件能不能正常使用,

用鼠标右键单击该镜像文件,在弹出的菜单中选择【载入设备】>【(J:)AXVCD/DVD-ROM】装载该镜像文件到Alcohol 120%的模拟光驱中,成功之后,会自动运行弹出光盘的安装菜单画面(当然你制作镜像文件的源光盘本身也有自动运行安装功能才行),另外你要可以在Windows双击【我的电脑】,在“资源管理器”中像操作普通光驱在读取光盘一样的使用该镜像文件.

三、镜像文件烧录
因为我们都是知道,把镜像文件保存在硬盘中,是很方便使用,但又引出了另一个问题就是镜像文件是按照光盘的存储容量1:1保存的,如果该镜像文件我们是经常要使用到的那还好说一点,但要是只偶尔用到.删除又很可惜.不删除又占用了大量的硬盘空间实在是有些划不来,对这种“鸡肋”镜像也许只有烧录机才能让我们摆脱伤脑筋,因为把镜像文件还原烧录成光盘保存是我们一个比较不错的选择,或许你会说虽然大多镜像都只有支持其本身的烧录的程序,但是我从网上下载了各式各样的镜像文件,难道我的电脑上要把各种镜像烧录支持程序Clone.DiscJuggler.CDRWin...都装上吗?
在以前也许真的需要这样做,但是现在你可以试试用Alcohol120%,因为它不但支持多种格式镜像文件模拟,而且对这些镜像文件烧录还原也是不在话下的.
①镜像关联
在烧录之前,为了更加方便的使用,我们还是有必要先跟大家说说关于Alcohol120%镜像文件关系的设置,在Alcohol 120%主介面上用鼠标点击左边“选择”菜单栏上的【模拟】>【扩展关联】

在默认下Alcohol 120%只对其本身.Mds镜像做关联支持,我们可以点击【全选】按键或者单独选择自己所需要的镜像文件格式关联支持,然后单击【确定】退出。
②镜像检索
我们经常会感觉到,一但镜像文件多了起来,难免会出现混乱一时找不到这一时找不到那的情况,不要紧,因为Alcohol
120%为此也提供了搜索本地计算机内的所有镜像文件的检索功能,在主介面上点击“主要功能”栏上的【镜像搜索】选项,程序自动弹出“镜像搜索”功能页面

在介面上的【范围】下拉框中选择要搜索镜像文件的范围和搜索的镜像文件格式,再点击【搜索】,Alcohol120%就可以很快地得到查寻结果,帮你在众多的文件中把镜像文件找出来,就像我们在Windows下查找文件一样,简单又方便,关闭“镜像搜索”功能页面,程序也会把搜索到镜像文件自动列表在Alcohol120%主介面的“镜像管理区”中。
③镜像烧录
在Alcohol 120%其主介面的“镜像管理区”中,我们除了可以将选定的镜像文件插入到模拟光驱中使用外,还可以修改镜像文件名称,以便记忆,甚至还可以在这里直接烧录镜像文件,而这些功能都全部是通过鼠标右键来实现的,充分发挥了鼠标的右键功能,操作起来更加方便。

我们在“镜像管理区”中用鼠标右键单击需要烧录的镜像文件,在其弹出的菜单列表中选择【镜像烧刻向导】,启动Alcohol120%的镜像烧录向导程序
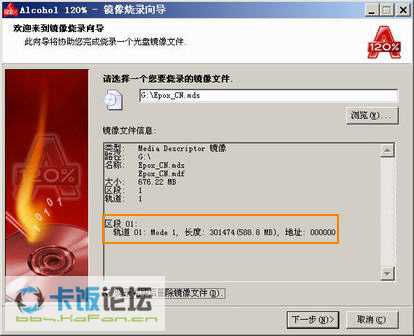
也许因为在【镜像文件信息】栏上面部分显示镜像文件的大小为“676.22MB”,在这你可能会担心镜像文件太大标准的“650MB”空白光盘无法写入这么大的容量,其实不然,因为要判断我们要烧录的镜像文件大小,请看下面我们用桔色圈起来的地方“558.MB”,那才是真正镜像文件的实际容量.接着把【烧录完毕后删除镜像文件】选上,点击【下一步】

最后在“请准备好您的光碟刻录机”窗中设置对刻录机的写入参数进行设置,写入速度一般我们可以跟据空白光盘的速度选择,但是在刻录一些带有“防拷技术”的特殊光盘时,还是尽量选择低速写入,因为这样的成功率相对会比较高一点。另外如果心镜像烧录失败,可先把【虚拟烧录】勾选起来测试烧录的成功与否,等虚拟烧录测试通过确定可以成功烧录再来进行实际烧录写入光盘!至于最下面的【数据格式】除非我们自己清楚烧录的镜像文件是那一种资料格式才自行设置,例如你要烧录的镜像文件格式是VCD光盘镜像就选择【VideoCD】,相同的,如果是烧录有“防拷技术”的特殊光盘时又不知道镜像确实是使用了那一种“防拷技术”时,还是把镜像加载到Alcohol120%的模拟光驱上后用ClonyXXL测试是何种技术,然后再在【数据格式】中选择对应的镜像类型.防护技术设置,最后单击【开始】按键开始烧录就会出现下面的开始烧录进程画面。

光盘快速复制
在众多的光盘复制软件中,Alcohol 120%无疑是其中一颗最耀眼的新星,也是其中最出色的表表者之一,精简的操作,除了非常容易使用外,最重要是它内含有多项独特的光盘拷贝核技术,风头直逼CloneCD,不管是复制普通数据光盘.CD.DVD.还是各种类型的加密光盘,Alcohol
120%它都能1:1忠实复制出来。
光盘复制的方式我们又可以把它分为把源光盘制作成镜像文件再刻录到光盘和直接对拷复制两种方式,下面我们就为大家介绍下光盘对拷复制的简单操作(至于把源光盘制作成镜像文件再刻录到光盘的操作大家可以参考前面的文章):
首先,把要复制的源光盘放入到光驱和把空白CDR光盘放进刻录机,启动Alcohol120%,程序主介面上,

再点击左边“主要功能”栏上的【光盘复制向导】菜单选项,运行Alcohol120%的光盘复制向导程序,打开“光碟复制向导”程序介面

在【来源光驱】下拉框选单中选择我们放置复制源光盘的光驱;读取速度不要说都应该晓得设置为【最快】,像前面在制作镜像文件一样,我们设置光盘在读取的时候【忽略读取错误】和【快速忽略损坏扇区】,另外的【采用(飞刻)模式】(on-the-fly)也就是常说的边读边写的快速刻录方式,这种方式的好处可以节省大概一半的时间,但是要注意,可不是在任何情况下都适合选择这种复制方式的,因为尽管现在高频率的计算机处理器和大容量的刻录机缓存足够应付(飞刻)模式时产生的数据处理,但是众所周知的由于光驱在读取性能和数据传输速度上是远远不如硬盘,如果说我们复制的源光盘因为刮花或者其他原因使读取的时候不顺畅,使用这种边从源光盘读取和边实时写入光盘的刻录方式,即使是开启了刻录机的“无缝连接”之类的防缓存欠载功能,还是会有“飞盘”的情况出现,所以是不是要激活【采用(飞刻)模式】功能,我们还是跟据自己复制的源光盘实际情况作出选择,最下面【数据格式】我还是要根据源光盘的数据格式或是光盘使用的防拷贝技术选择相应的格式,然后点击【下一步】
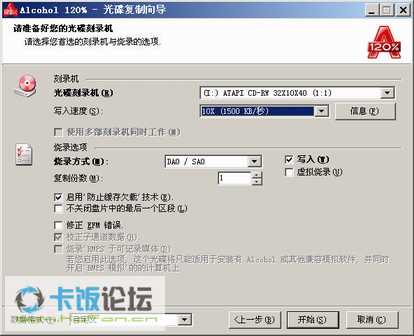
最后的步骤需要在刻录机设置介面里设置刻录机的一些刻录参数,【光碟刻录机】选择我们放置空白光盘的刻录机,【写入速度】如果我们刚才有激活“采用(飞刻)模式”或者是刻录使用的防拷贝技术的光盘,写入速度建议不要设置得太快,因为相对较低的写入速度对光盘复制成功率是很有帮助的,如果烧录的是那些“特殊”的光盘,【烧录方式】选择以“DAO/SAO”(DiskAt Once)1:1的复制方式,是最佳的写入方式,最后点击【开始】按键开始光盘复制。
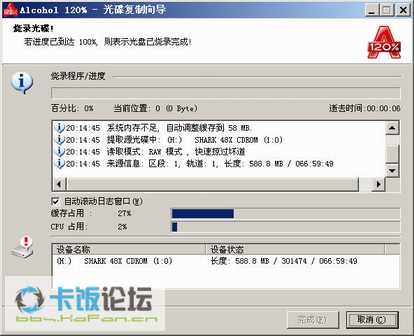
最后光盘复制完成,程序自动弹出提示窗口介面。

[ 本帖最后由 YoYo 于 2007-9-19 10:34 编辑 ] |