本帖最后由 种过一豆 于 2012-9-14 08:55 编辑
安装X桌面环境:
这里以xfce4这个折中的桌面套件来演示,可以根据自己的爱好选择其他桌面套件或者窗口管理器,接下来不配过多的图,主要叙述一下软件包安装相关指令
进入系统后首先更新软件包相关数据,如果提示有更新先更新一下软件
键入 pacman -Syu
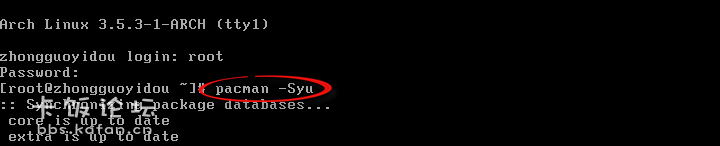
安装显卡驱动,这里因为是wmware workstation虚拟机安装的,安装xf86-video-vmware驱动即可
键入 pacman -S xf86-video-vmware
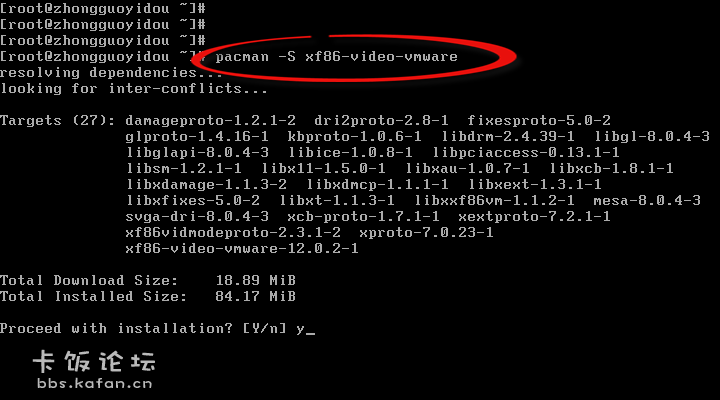
安装完显卡驱动再安装键鼠驱动,xorg相关软件包以及安装一个终端
键入
pacman -S xf86-input-evdev
pacman -S xorg-server xorg-server-utils xorg-xinit
pacman -S xterm
安装声卡驱动
键入
pacman -S alsa-utils
安装XFCE4 桌面套件
键入
pacman -S xfce4
出现的软件包组选择全部即可
安装登陆管理器,这样不需要手动去输入启动X的命令,登陆管理器也有很多,这里选一个常见的gdm
键入
pacman -S gdm
安装sudo,让普通用户无需切换执行一些root用户指令
键入
pacman -S sudo
安装中文字体
键入
pacman -S wqy-zenhei
添加一个普通用户,比如这里的kafan_zhongguoyidou,具体的其他参数自己google
键入 useradd -m -s /bin/bash kafan_zhongguoyidou
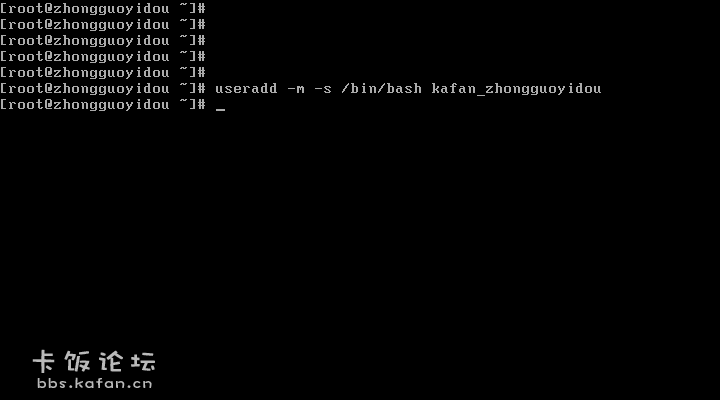
添加完毕为普通用户设定一个密码
键入
passwd kafan_zhongguoyidou
为刚才添加的普通用户添加sudo的相关权限,这里只做一点简要设置,其他自己参阅
键入 visudo
找到图示中root那行,添加图示一行
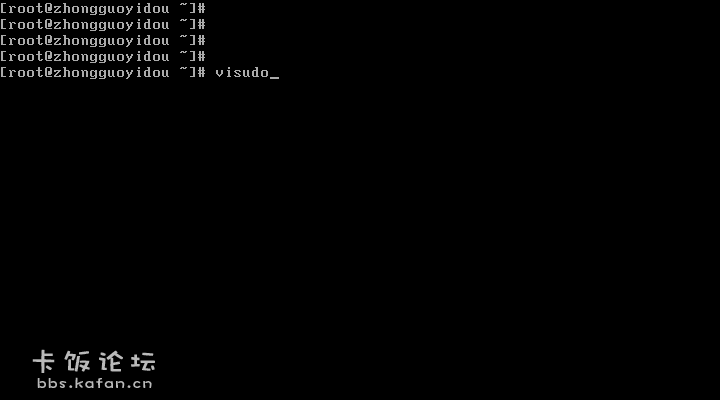
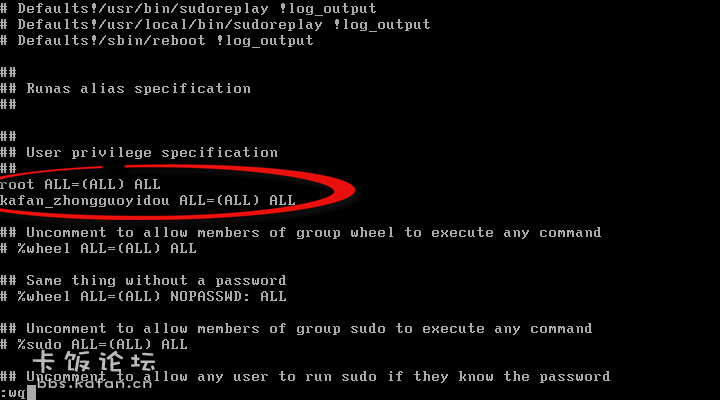
添加gdm alsa ...守护进程
键入 vim /etc/rc.conf 如图示添加
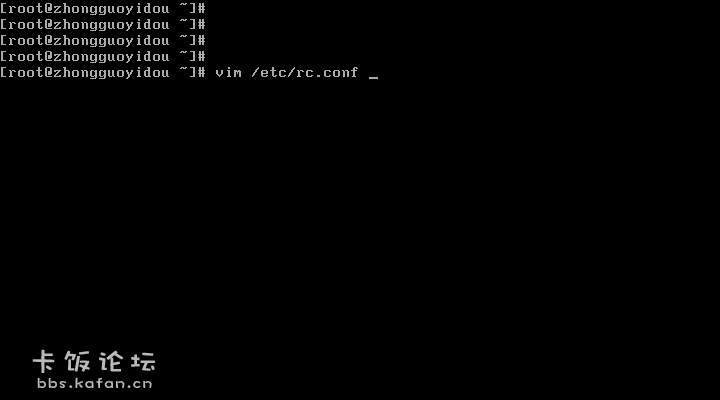
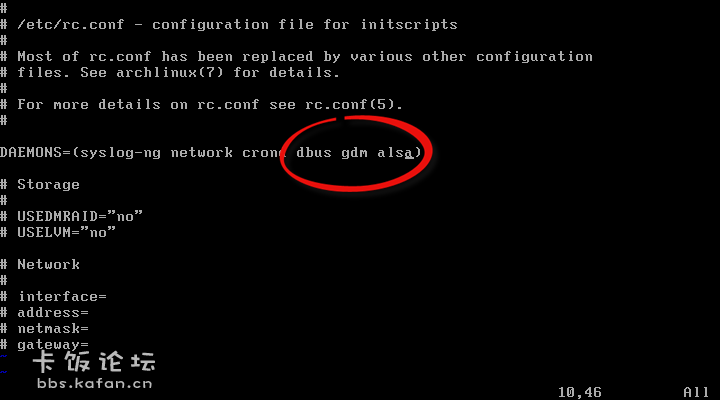
保存退出重起系统
键入 reboot
到登陆界面会弹出登陆对话框,选择普通用户,输入密码,会话选xfce
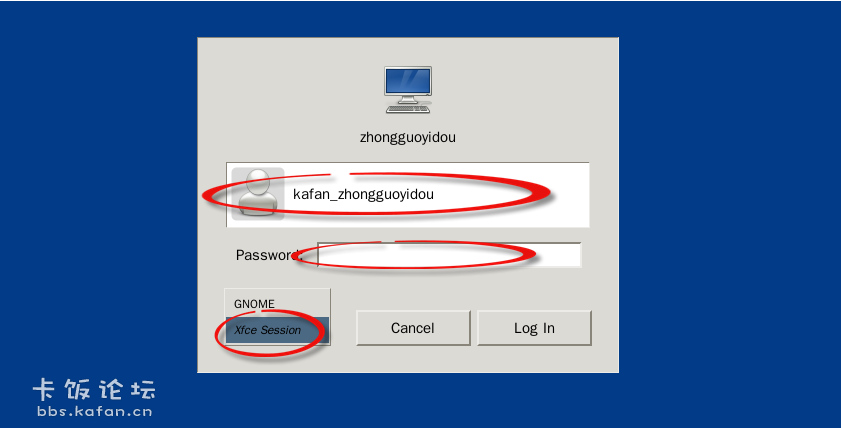
进入桌面后可以看到辛苦搭建起来的基本系统,很是清新
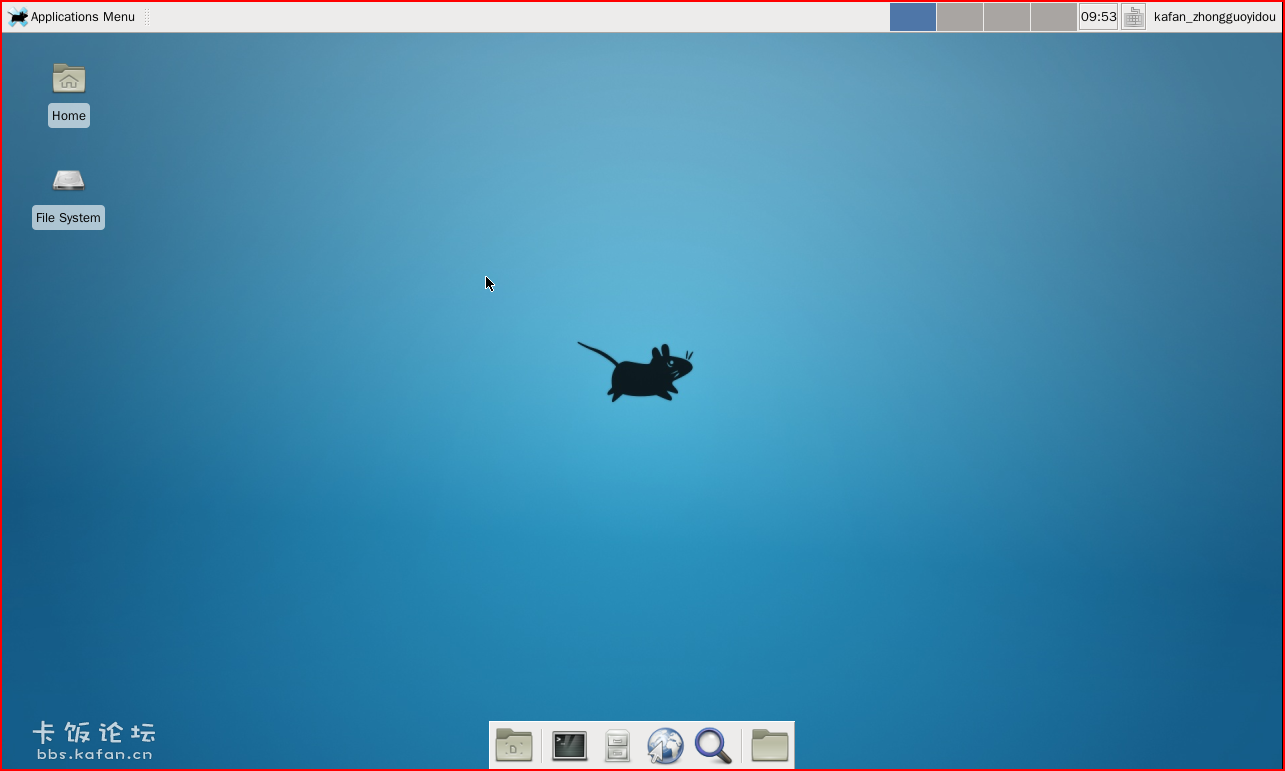
这个时候系统是进来了,不过还需要安装一个顺手的浏览器+中文输入法
打开终端
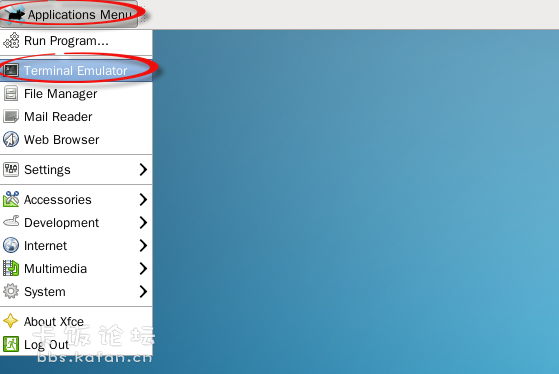
键入 sudo pacman -S firefox fcitx fcitx-gtk2 fcitx-gtk3 fcitx-qt 因为这里是普通用户,执行安装命令需要加sudo
接着配制中文输入法
键入 vim ~/.profile
添加图示几行
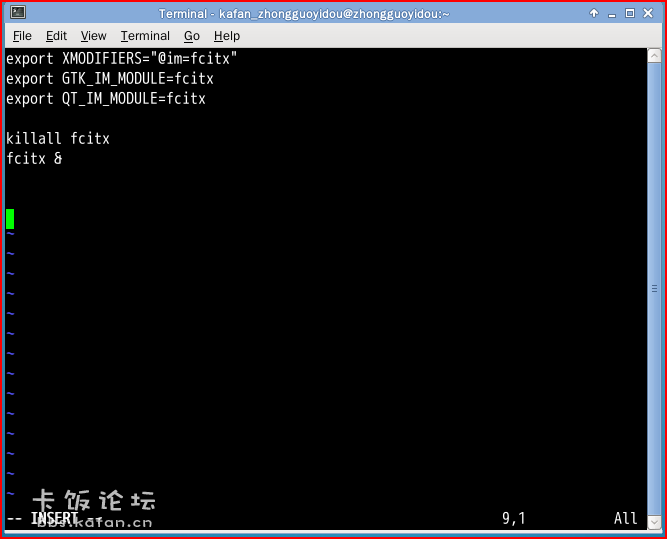
最后注销或者重起一下,可以上kafan了,也能够输入中文啦
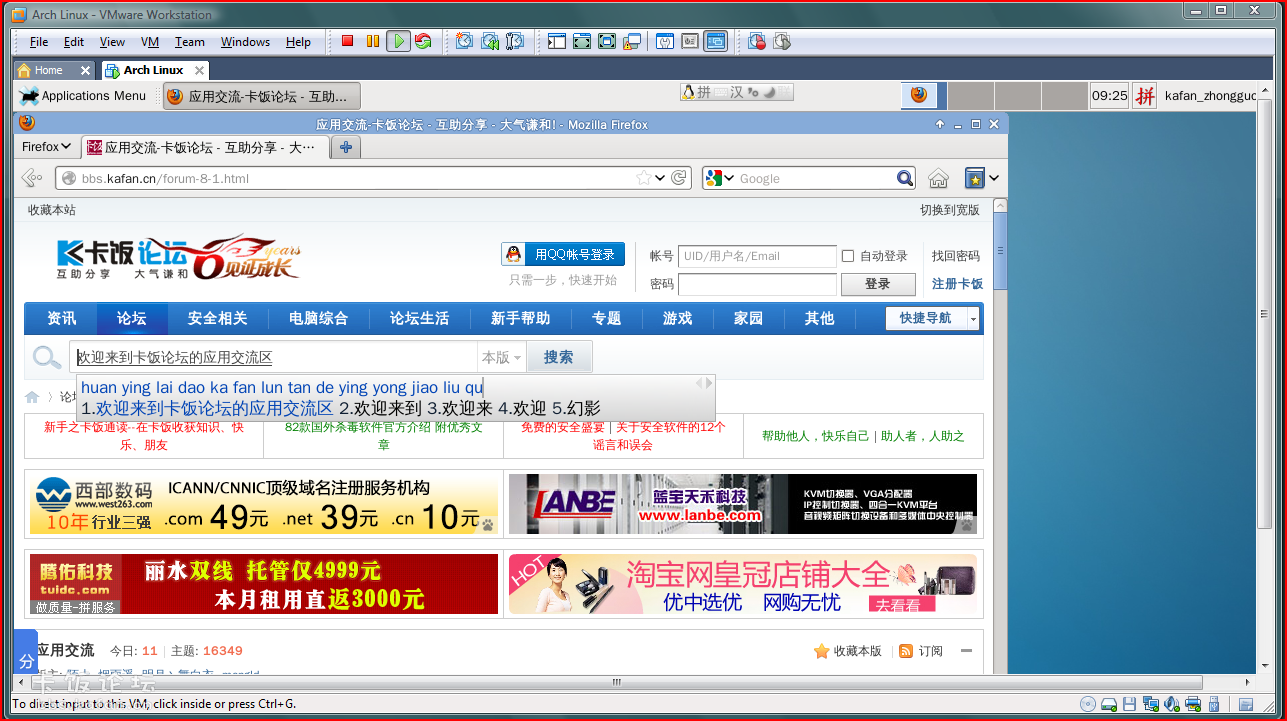
这张是中文界面的图,怎么修改中文界面上面已经提到过,没看到的反过去找一下 - -!
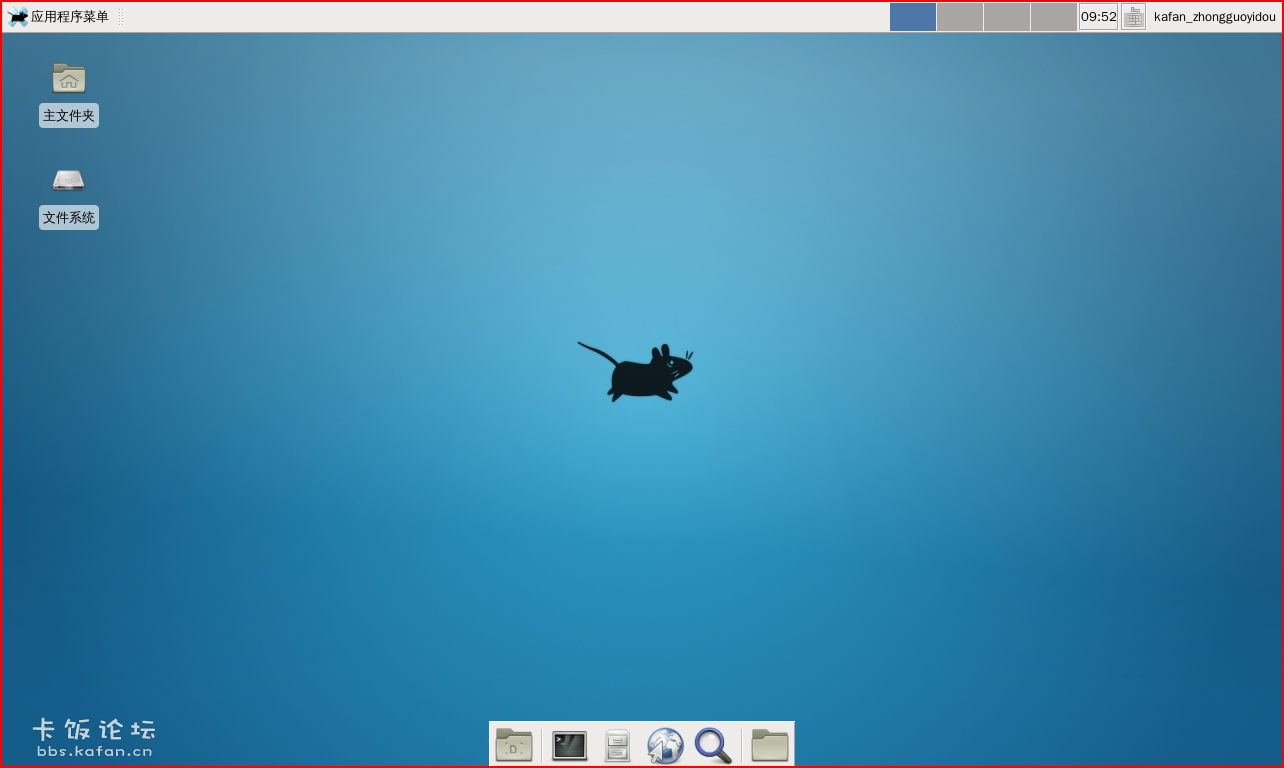
============== END ===============
 不容易,急着想写完了.写在最后,如有不对或者不够严谨的地方,请不吝赐教 不容易,急着想写完了.写在最后,如有不对或者不够严谨的地方,请不吝赐教
|
 [复制链接]
[复制链接]