本帖最后由 wqs69814 于 2021-4-25 13:57 编辑
只需要准备三样东西,就可以做到全新安装WIN系统及硬盘分区。可以全盘格式化后安装,也可以只格式C盘安装保留资料存放盘。
winrar软件、要安装的系统ISO文件、一个U盘。
使用WIN的普通用户如果只是想要重装系统的话,这个方法最简单,也最干净。尤其是现在安装WIN10的也更多些,不用考虑驱动问题。
恕我直言:在我眼里,除了自己制作PE、GHOST外,别人制作的PE工具、GHOST等都不干净,包括有制作团队或者网站发布的。什么某桃、什么某菜、什么微某、什么某启动等等,有一个算一个 [竖中指] ,还有什么分区助脚、驱动鬼生、驱动不灵等更是垃圾。
原系统是WIN10或者WIN8,安装WIN系统
大致分为三个过程
一、准备U盘和系统ISO文件 二、使用微软的<系统修复选>项执行全新的系统安装 三、硬盘分区
一、准备U盘和系统ISO文件
- 下载原版win系统ISO,使用winrar软件将ISO文件解压到U盘,
- 最好解压到U盘的根目录,就是打开U盘就能看到解压后的系统文件。(如果解压到U盘的某个文件夹中,本人没有试过,应该也可以)
- 记下U盘的是哪个盘符(D盘、E盘或者其它盘)。
- 提示:现在的win10系统ISO包含了多合一系统,单个文件大于4G,U盘需要提前格式为exFAT或者NTFS(最好是exFAT),FAT32是无法存放大于4G的单个文件的。
二、使用微软的<系统修复选>项执行全新的系统安装
1、打开【设置】→【更新和安全】→【恢复】,在【恢复】页面中点击<高级启动>,

2、选择<疑难解答> →<高级选项> → <命令提示符>
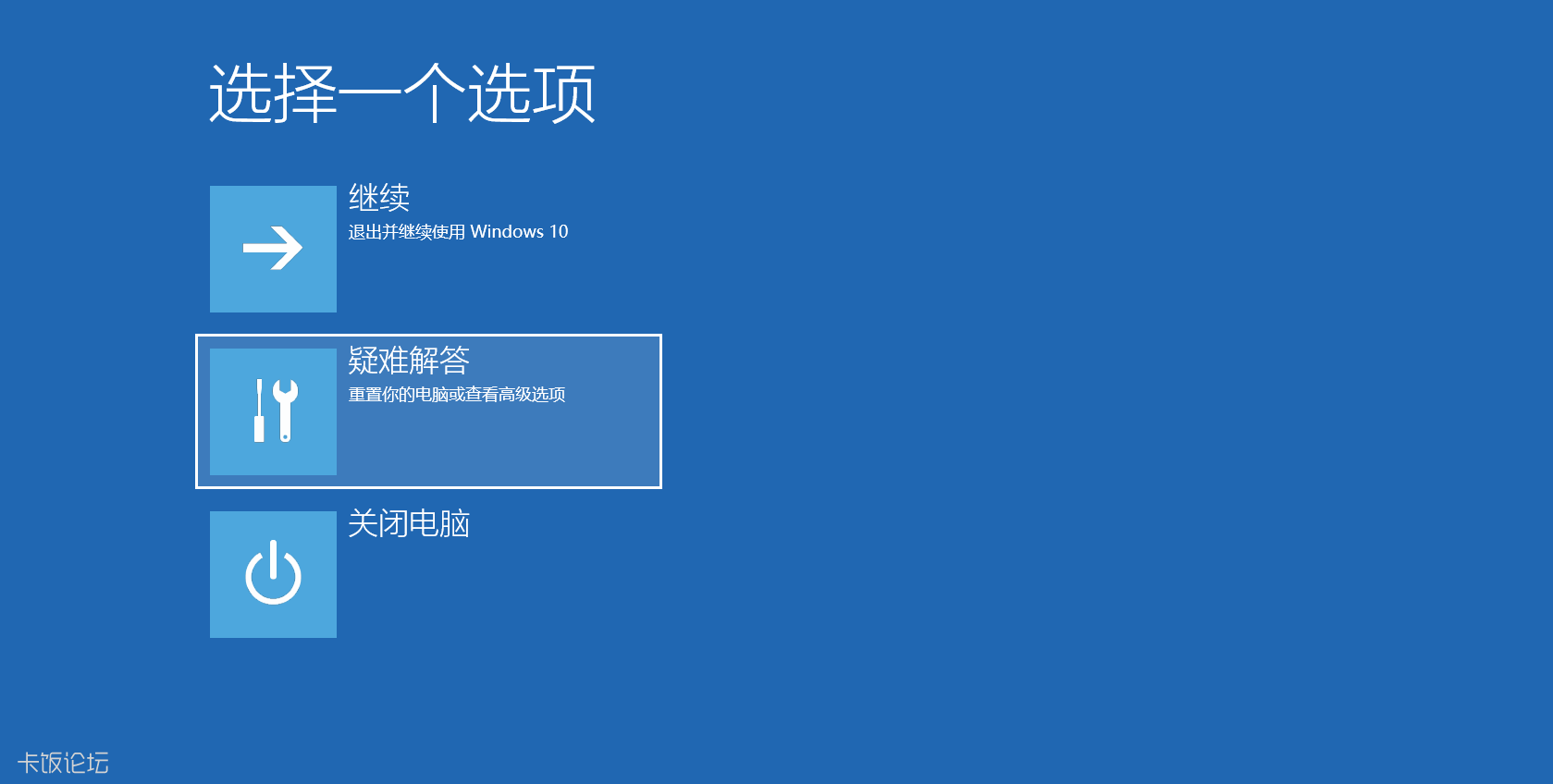
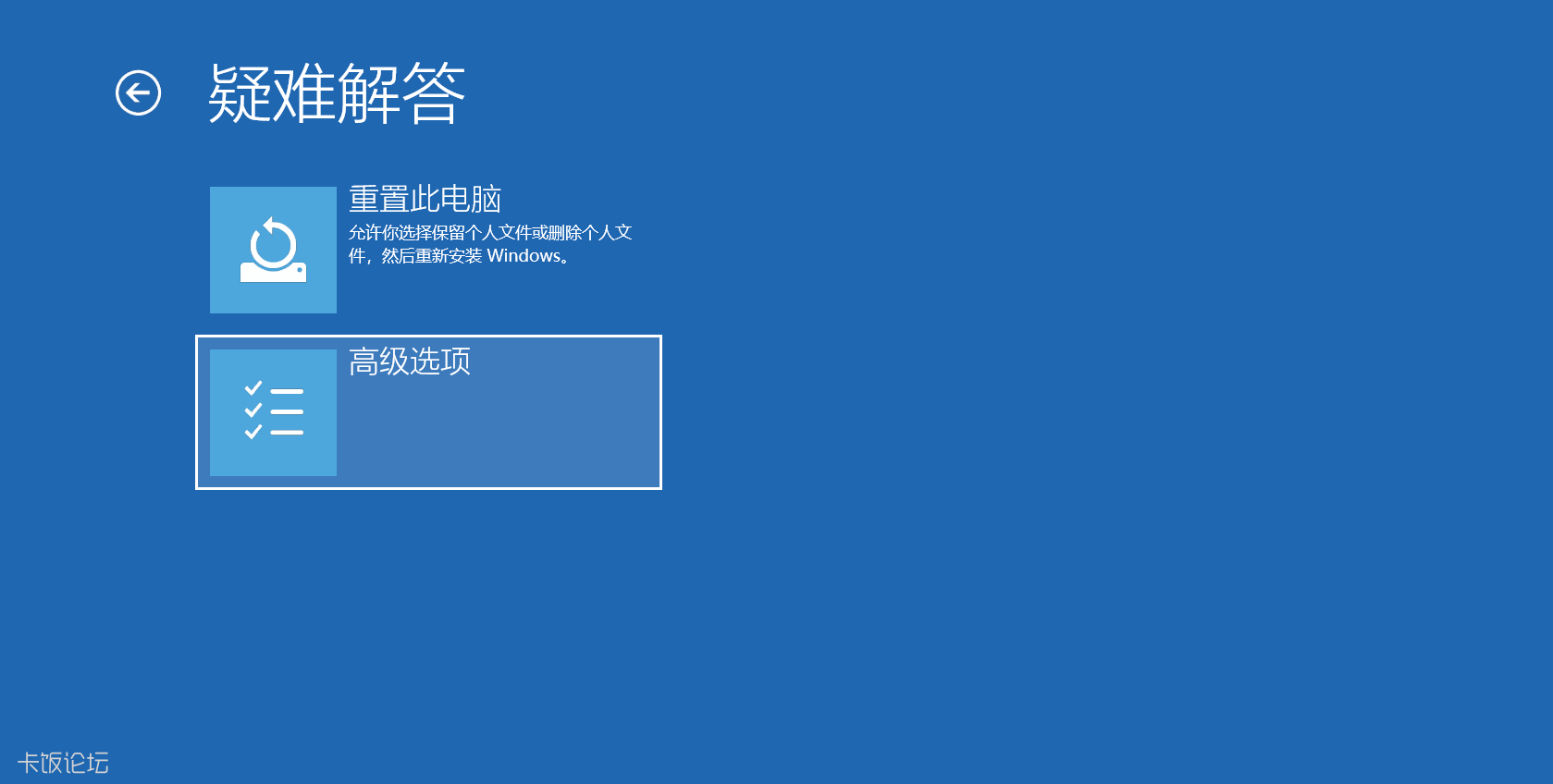
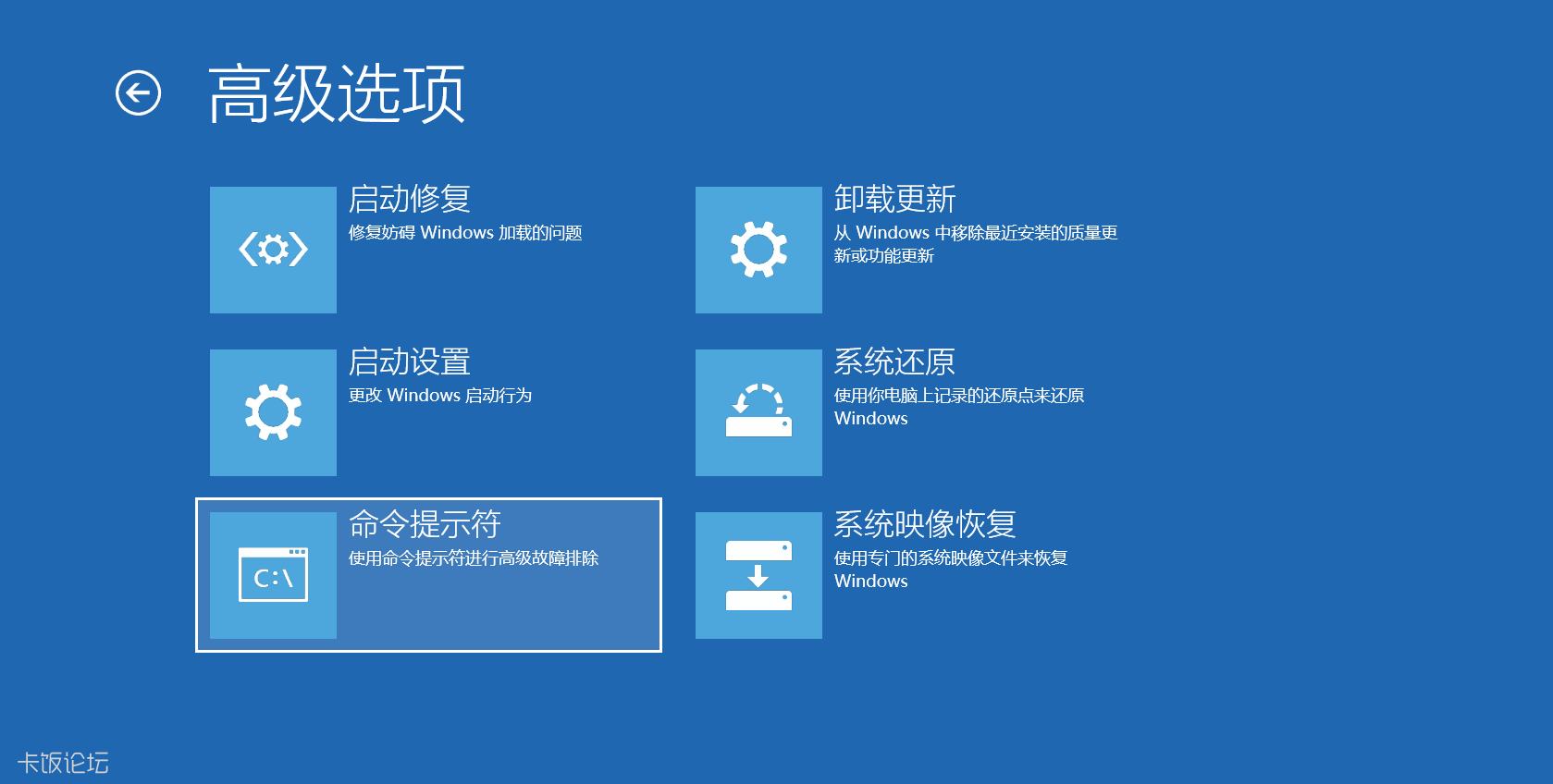
3、然后系统会重启进入到<命令提示符>,过程中会让先登录账户。输入密码后进入到命令行了
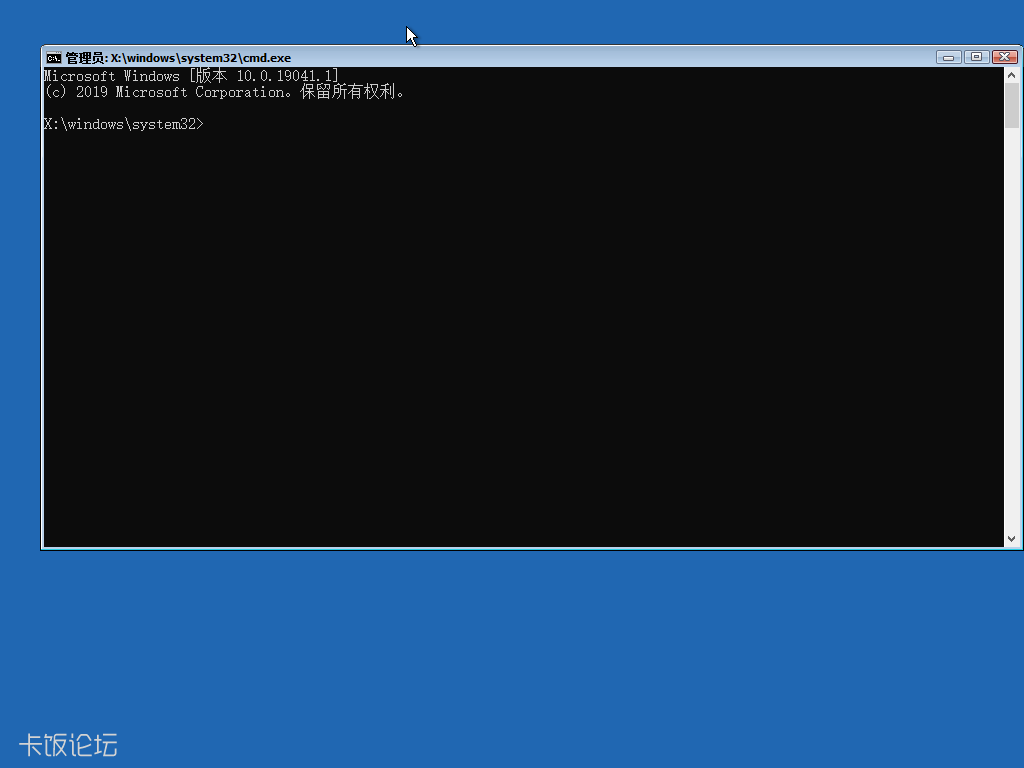
4、输入:E:\sources\setup.exe,按回车。
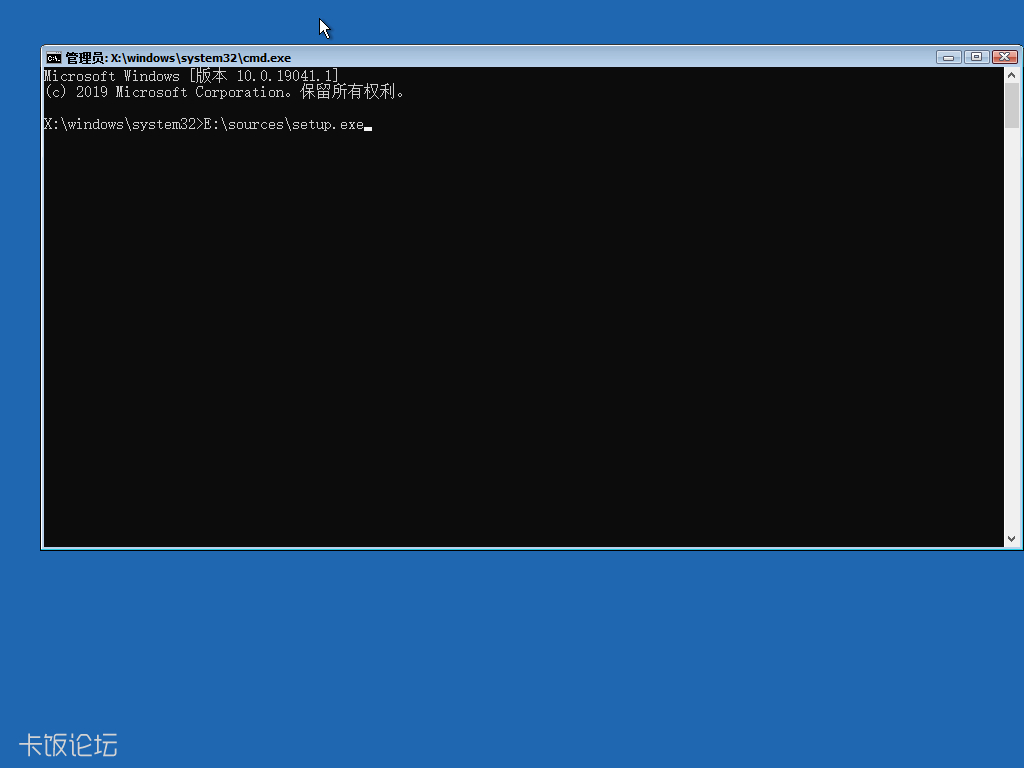
这里的E代表的U盘在当前系统中的盘符,如果提示找不到目标文件,就换个盘符,比如D或者F或者G。
4、接下来就启动系统安装了,因为是重新安装,所以选择“自定义安装”。接下来就是分区和安装了。
三、硬盘分区
1、因为是全新安装,还要对硬盘分区,所以可以把“系统保留”、“恢复”等分区全部册除,删除之后就成了未分配的硬盘了。
2、然后就是分区,本人打算分2个区,系统盘40G,另一个盘10G。
点击<新建>,输入大小,最好按1024M的倍数分,40G就是40960M,填好大小后,点击<应用>;剩下的10G未分配空间也要点击<新建>,不然新系统中没有这个分区。
3、建好分区后,把主分区都格式化一遍,像“系统保留”、“恢复”等不要格式化,看大小也能看出来,小于1G大小的不要格式化,只需要格式化我们以后要用分区,就是分区分了几十G的。
硬盘分好区后,系统安装前一定要选中系统要安装的所在分区,点击“下一步”就开始了系统安装。
补充一个:硬盘安装
硬盘安装系统,适用于只需要格式化原C盘,而其它的资料存放盘保留的情况。
1、将系统ISO解压到非系统所在盘,这次解压时就需要解压到某个文件夹中了,比如我就是解压到E盘的win10文件夹中。文件夹最好简单命名,方便命令行中输入。
2、然后按同样的方法进入到<命令提示符>
输入:E:\win10\sources\setup.exe,按回车。此时如果提示找不到目标文件,就换个盘符,比如D或者F或者G。
3、这次因为我们只要需要格式化原系统盘,其它盘保留,所以,只需要把C盘所在的分区和“系统保留”、“恢复”等分区删除,再新建分区就行。
注意:一定找到正确的原系统所在分区,再删除新建,可以根据分区大小确定原系统所在分区。
4、新建分区后格式化一次,就可以安装系统了。同样的,系统安装前一定要选中系统要安装的所在分区。
WIN7系统安装WIN系统
当前是WIN7系统的,也可以使用同样的方法安装。
唯一区别是进入<命令提示符>的操作不同。
WIN7需要在开机时按F8进入【高级启动项】,然后选择<修复计算机>,
进入后选择<命令提示符>。
有的人的WIN7系统进入【高级启动选项】,没有<修复计算机>这一项,可以参考:网上的文章《win7如何在启动时按F8显示修复计算机选项》。
=====================================================================
补充:
至于为什么不在系统下直接运行setup.exe?
因为直接运行setup.exe只能升级安装,或者安装在新的分区,无法格盘后全新安装!
在安装界面如果有<删除>和<格式化>选项,则说明能格式化硬盘并且能全新分区;
如果没有<删除>和<格式化>选项,则只能把系统安装在现有分区,原系统还存在;或者 升级原系统。

1
|  [复制链接]
[复制链接]